Tvorba návodu v LeoCAD
V minulém článku jsem "propojil" stavebnici BitBeam s LDraw ekosystémem. Tento článek je určen těm, kdo by chtěli tvořit vlastní návody na stavbu modelu. Článek Vás provede stěžejními částmi aplikace. Jak nastavit LeoCAD si prosím přečtěte v předchozím článku.
Než začneme, je třeba si model rozvrhnout na jednotlivé kroky, které dávají smysl. Některé modely se skládají z dalších menších modelů, v LeoCAD se nazývají Podmodely. Žádný návod nevznikl na první pokus. Vždy je třeba jej ladit a vylepšovat tak, aby šel model dle návodu snadno postavit. Některé modely navíc vyžadují různé otáčení což celý proces může značně komplikovat.
Robot Johny Pětka MINI je takovým příkladem. Otáčení v programu LeoCAD a následné posouvání je dost krkolomné. To proto, že je celý robot mírně zakřiven. Robota stavím tak, že nebude přirozeně na ploše. Výsledný model pak můžu pootočit, což mi umožní tvorbu jednotlivých kroků pohodlněji. Všechny úpravy, které se s dílky udělají se propisují do všech kroků, pamatujte na to!
Základní ovládání
Vkládání dílku začínám tak, že zvolím barvu dílku a následně vyberu dílek. Pokud budu vkládat několik dílků stejné barvy, má to smysl. Pokud ale vkládám různé dílky různých barev, je lepší nejprve vložit požadovaný dílek a poté mu dodatečně nastavit barvu. Dílek se vkládá přetažením do pravého prostoru scény pomocí Drag & Drop metody. Tedy kliknout, držet, přetáhnout myší do prostoru scény a pustit. Nový dílek je automaticky vybraný. Jeho název je vidět v patičce programu, dílek je označený a zobrazují se u něj šipky pro manipulaci.
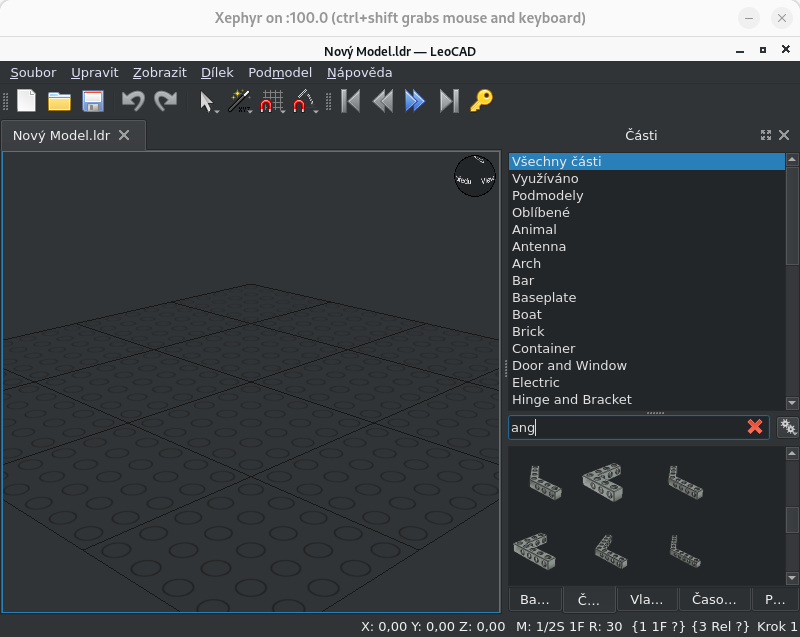
Vložil sem tedy první dílek a pomocí zvýrazněných šipek jsem jej posunul a otočil tak jak je potřeba. Šipky jsou v různých barvách a znamenají různý směr - osu. Osy jsou barevně označeny pro výchozí orientaci dílku. Při jeho následném otáčení se otáčí i osy. To může být zmatečné. Posun dílku v některých osách lze měnit i klávesami se šipkami, když je dílek vybraný. Velmi užitečné je nastavení dílku na záložce vlastnosti. Zde je vidět pozice, rotace, v jakém kroku byl dílek přidán a jeho barva. Jednotlivé políčka lze editovat po dvojkliku myší. Pozice i rotace na záložce Vlastnosti odpovídají pozici a rotaci v prostoru, tedy, tzv. absolutní pozici a rotaci.
Jak bylo zdůrazněno v předchozím článku, jednotky v LeoCAD neodpovídají milimetrům! Jeden dílek stavebnice BitBeam má velikost 20x20x20.
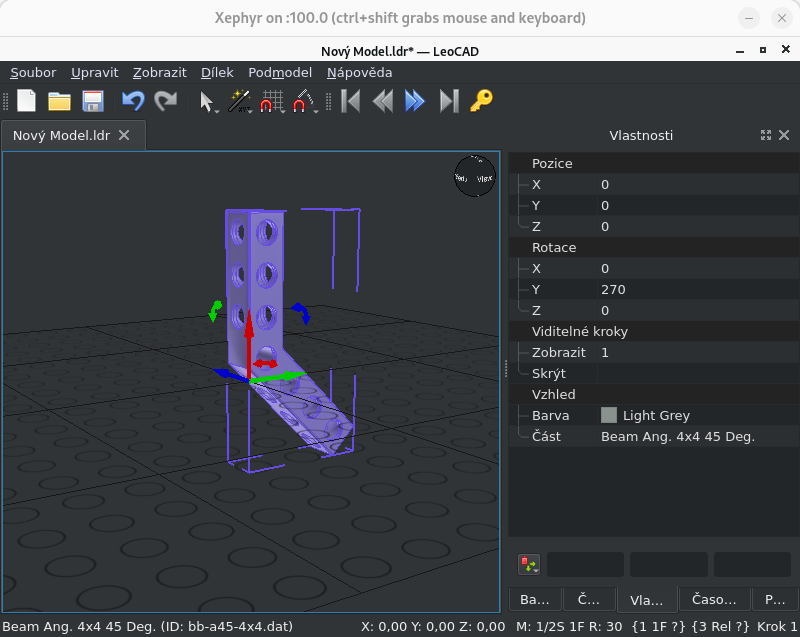
V rámci jednoho kroku přidám i kolíčky (piny). Proto vyhledám "pin" o velikosti 3, a přetáhnu jej do scény. Umístění všech prvků podléhá "chytristice", která je občas naprosto hloupá. V ideálním případě pokud se přiblížíte kolíčkem k nějakému otvoru, kolíček se sám otočí tak, aby byl do otvoru umístěn. Někdy to funguje lépe, jindy hůře.
O přichytávání ke správné pozici se stará funkce Přichycení posunů k pevným bodům. Na obrázku níže je vidět, jak ji nastavit. Nastavuje se zvlášť pro osu Z a pro osy X a Y. Toto nastavení je vůči dílku, nikoli vůči scéně (osy se otáčí zároveň s otáčením dílku). Proto nastavení odpovídá barvám šipek. Pro BitBeam stavebnici používám shodné nastavení 1/2 výstupku, což odpovídá polovičce jednoho dílku.
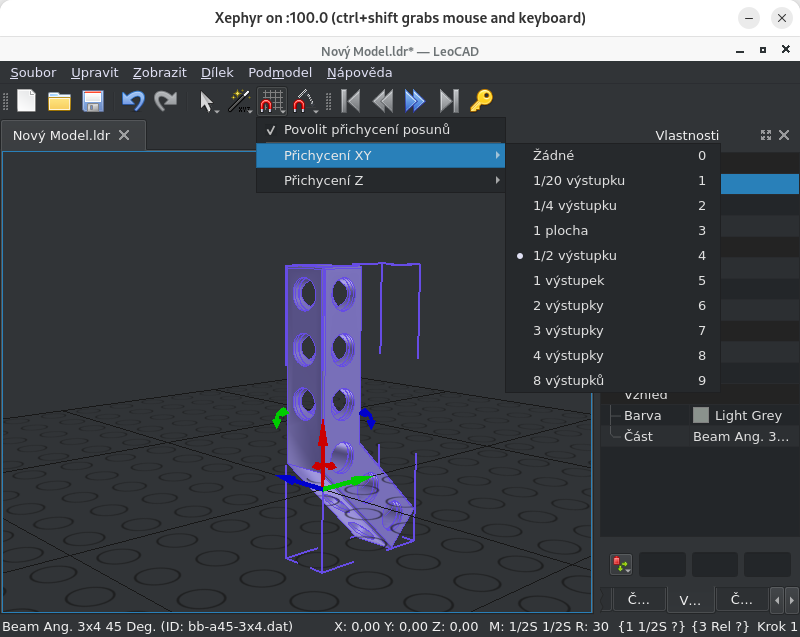
Jak je vidět na obrázku, přichycení lze nastavit i pro rotaci dílků. O to se stará hned vedlejší menu schované pod druhou ikonkou s magnetem. Zde se již nastavuje jen jedna hodnota pro všechny osy a to v úhlech. Jak jsem ale upozorňoval, rotací se mění i osy. Pokud neotáčíte dílek o 90°, může to vést ke komplikacím. Některé dílky, nebo celé pod-modely je lepší nejprve umístit a pak až otáčet.
Ve skutečnosti lze upravit, zda mají být transformace dílku relativní - vůči dílku, nebo absolutní - vůči scéně. Toto chování lze změnit v menu Upravit -> Transformace.
Kroky
Aby by byl návod alespoň trochu smysluplný, je třeba jej rozdělit na menší kroky. Seznam kroků je vidět na záložce Časová osa. Ovládání těchto kroků, tedy zobrazení aktuálního kroku můžete provádět i pomocí modrých ikon v panelu nástrojů. Ikony intuitivně napovídají na jaký krok Vás povedou. Pokud se na aktuálním kroku již nacházejí nějaké dílky, automaticky se "vytvoří" další nový prázdný krok.
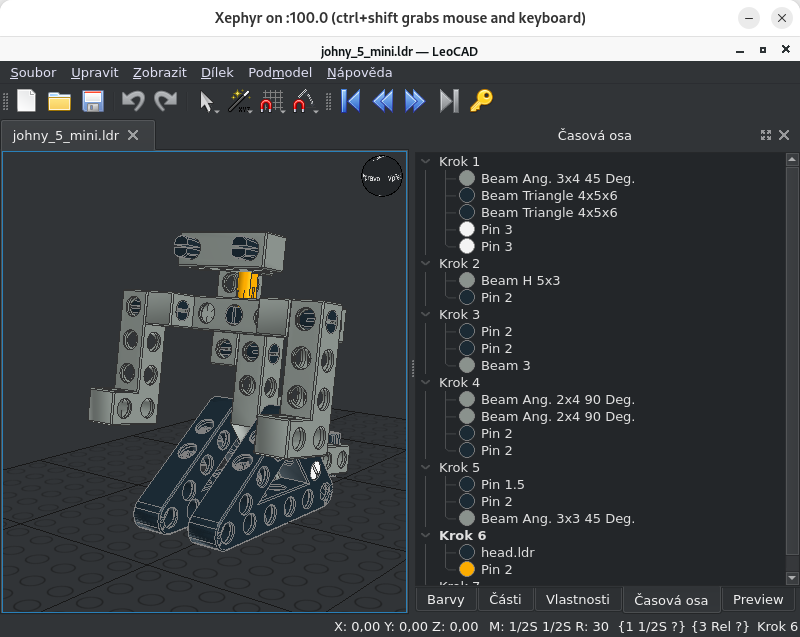
Detailní zobrazení časové osy je velmi užitečné. Co je ale užitečnější, že v rámci této záložky lze provádět některé operace. Přes kontextové menu kroků a dílků můžete přesouvat dílky mezi kroky, nebo vkládat nové kroky. Nezapomeňte ale, že nastavení dílku platí pro všechny kroky. Nelze mít tedy dílek v různých krocích na různých pozicích.
Podmodely
U složitějších modelů je občas třeba složit malou oddělenou část a tu pak jako celek použít. K tomu v LeoCAD slouží tzv. podmodely. Tyto pod-modely pak naleznete ve vlastní kategorii Podmodely. A do scény je můžete přetahovat a upravovat podobně jako jednotlivé dílky. Rozdělení na pod-modely je vhodné nejen pro uživatele návodu, ale i pro samotné tvůrce. Může totiž celý proces tvorby návodu výrazně zjednodušit. Zejména, pokud má stavitel složit jednu část vícekrát.
Pod-modely můžete spravovat v menu Podmodely. Každému pod-modelu pak náleží jedna vlastní záložka scény. A samozřejmě každý pod-model může obsahovat více kroků a může být též složen z dalších menších pod-modelů.
Pohledy
Majoritní částí programu je zobrazení scény. Aplikace ve výchozím stavu zobrazuje jen jednu scénu. Můžete si ji ale rozdělit na více částí vodorovně nebo svisle. Každá část může zobrazovat jiný úhel pohledu na model. Tento úhel lze měnit různými způsoby.
Pokud zmáčknete pravé tlačítko ve scéně a následně hýbete myší, otáčí se scéna kolem bodu na který jste klikly. S klávesou Shift pak scénu posouváte. Efekt otáčení můžete ale provádět i posouváním koule v pravém horním rohu scény.
V menu Zobrazit -> Pohledy najdete zkratky, které umožní nastavit scénu tak, aby byl model vidět z toho správného úhlu který chcete. Občas se hodí použít výchozí domovské zobrazení, protože aplikace sama "uteče" a je komplikované se do nějakého specifického úhlu dostat.
Tento pohled opět platí pro všechny kroky. Slouží vlastně jen pro autora, aby si mohl otočit model tím správným směrem. I když LeoCAD sám umožňuje generovat jednoduché návody, složené s konkrétních kroků, neumí generovat každý krok v jiném pohledu. K tomu slouží až další nástroj z ekosystému LDraw - L3DPub.
Generování návodů
Program sám umožňuje generovat různé výstupy, které jsou součástí návodů, nebo rovnou celý návod.
Obrázky
Obrázek lze generovat hned několika způsoby. Nejprve v menu Soubor -> Uložit obrázek. Obrázek lze generovat z aktuálního kroku, nebo ze všech, v různých velikostech. Je vykreslen přímo programem LeoCAD.
Druhá možnost je v menu Soubor -> Vykreslit. Ta ve skutečnosti vytvoří nejprve definice scény pro program POV-Ray, a tím následně scénu vyrenderuje. POV-Ray je nástroj na renderování fotorealistických obrázků.
Návod
Datová struktura modelu je sama o sobě návodem. Existují programy, kterými soubor otevřete pouze pro čtení. Tyto programy ale potřebují stejnou sadu dílků, jako měl tvůrce návodu.
LeoCAD sám umí vytisknout pokyny. Jejich podobu pak můžete ovlivnit v menu Soubor -> Pokyny a Tisk. Výsledkem pak může být PDF soubor, obsahující návod včetně kroků a dílků, které bude stavitel pro daný krok potřebovat.
Vedle PDF lze ale vygenerovat i HTMl soubor, a to prostřednictvím menu Soubor -> Exportovat -> HTML. Program pak vygeneruje sadu .html stránek a k nim obrázky, které tyto stránky obsahují.
K návodu se ještě hodí i .csv soubor, obsahující seznam částí, barev a jejich počty. Tento soubor pak může být strojově zpracováván a může sloužit např. pro katalogizaci.
Na závěr
LeoCAD je velmi mocný nástroj, je součástí LDraw ekosystému. Pro tvorbu hezkých návodů je ale vhodné vytvořený soubor vzít a doladit jej např. pomocí programu LPub3D. Ten pak slouží k finalizaci návodu, k vytvoření úvodní stránky, nastavení všech grafických parametrů návodu, a ladění každého jednotlivého kroku.
Discussion
Your comment:
© 2025 Ondřej Tůma McBig. Ondřej Tůma | Based on: Morias | Twitter: mcbig_cz | RSS: články, twitter